Yapıcaklarımız ise sırasıyla ;
ADSL Modemimiz uzerindeki DHCP Server’ı , NAT ‘ı ve Firewall ‘u kapatacağız.
ADSL Modemimizdeki ADSL Bağlantı mode unu BRIDGE MODE a alacağız.
Mikrotik üzerinde Local Interface e IP vereceğiz.
ADSL bağlantısı için PPPoE Client tanımlayacağız.
NAT tanımı yapıp paylaşımı başlatacağız.
ADSL Modeminiz üzerindeki DHCP Server , NAT ve Firewall ın nasıl kapatılacağını burada resimli olarak gösteremiyorum , çünkü tüm modemler birbirinden farklı. Siz kendi modeminiz içerisindeki bu ayarları rahatlıkla bulacaksınızdır.
Ben adsl bağlantısını yaparken use peer dns seçeneğini aktif hale getirdiğim için telekomdan atanan dnsler burada otomatik olarak geldi farklı dnslerden internete çıkmak isterseniz bu kısmı elle doldurabilirsiniz.
DHCP kuracağımız local bacağımızı seçtikten sonra Next diyoruz
İlk olarak interface menusüne girip + butonuna basıp PPPoE client ekliyoruz.
isim olarak size ayırt edici birşeyler yazabilirsiniz.
kırmızı olarak görünen Interface kısmından da adsl hattımızı hangi bacaktan giriş yaptıysak onu seçmemiz gerekmektedir.
Gelelim adsl kullanıcı adı ve parolamızı yazmaya
User kısmına adsl kullanıcı adımızı Password e şifremizi yazmalıyız. Modem ayarlamalarımızı doğru yaptıysak bir dakikalık bir süreç içerisinde sağ altta görünen Status kısmında connected ibaresini görmemiz gereklidir.
Bu kısımda extra olarak bilinmesi gereken konu ise Add Default Route seçeneği internet girişimizin yani asıl wan bağlantımızın bu hat olduğunu seçmeye yarar load balance yapılacaksa bu seçeneği seçmemekte fayda vardır. Use Peer DNS ise sistemimiz içerisinde bir dns server bulundurmuyorsak yada elle yazdığımız dnsler yok ise bu seçeneği işaretlememiz gereklidir.
Gelelim local ağımıza ip atamaya ve dhcp kurulumuna;
Ip sekmesinden addresses’ i tıklıyoruz local olarak yaptığımız çıkış hangi bacaksa onun seçimini yapıp dağıtmak istediğimiz ip grubunu yazıyoruz. Örnek olarak kendi kullandığım ip blogunu sundum sizlere
Bu aşamayı da başarıyla gerçekleştirmişsek sıra geldi dhcp yapılandırmasına;
Yine IP menusunden DHCP Server seçeneğini seçip DHCP sekmesinden dhcp setup’ı tıklıyoruz.
DHCP kuracağımız local bacağımızı seçtikten sonra Next diyoruz
Burada DHCP Serverımızın ağımız içerisine atayacağı ipleri bloğunu seçiyoruz.
Burada varsayılan ağ geçidimizi belirtiyoruz.
Bu kısımda ise bize tekrarlanacak bi DHCP server varsa onun ip blogunu girmemiz isteniyor ki biz DHCP relay kullanmadığımız için burayı direk next diyerek atlıyoruz.
Bu aşamada dağıtılacak ip bloğunu göstermektedir next diyerek bir sonraki aşamaya geçiyoruz.
Ben adsl bağlantısını yaparken use peer dns seçeneğini aktif hale getirdiğim için telekomdan atanan dnsler burada otomatik olarak geldi farklı dnslerden internete çıkmak isterseniz bu kısmı elle doldurabilirsiniz.
Burada atanacak iplerin kira sürelerini belirtmektedir. ben default olarak 3gün atanmasına izin verip next diyerek sonlandırıyorum.
Şekildeki uyarıyı aldıysak yapılandırmamızı başarıyla tamamlamış bulunmaktayız.
Gelelim firewalldan gerekli nat yapılandırmasına;
Yine IP menusunden firewall a giriyoruz oradan nat sekmesine geçip gelen ve giden bağlantımız için masquerade yapıyoruz.
Bu şekilde geçerli local bacağımızı seçip Action sekmesine geçerek
Bu işlemi tamamladıysak local ağımız içerisinde ki bilgisayarların ağ çıkışını tamalıyoruz. Tabi unutmadan yaptığımız PPoE client bağlantısı içinde bir maskeleme yapmamız gerekmektedir onu da yaparak ağımız içerisinde ki bilgisayarları internete çıkışlarını sağlıyoruz.
Bu aşamadan sonra yine maskeleme yapıyoruz
Firewall üzerinde yaptığımız değişiklikleri tamamlamışsak ok butonuna basıp kaydediyoruz ve işlemi başarıyla tamamlıyoruz.
Şua ağımız içerisinde ki bilgisayarlar PPoE bağlantısını mikrotik üzerinden sağlayarak internete başarıyla erişebileceklerdir
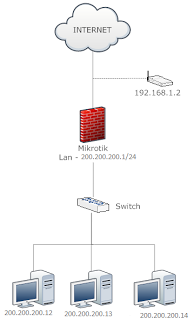
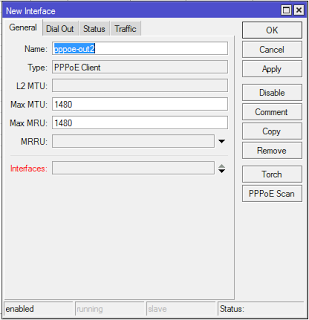
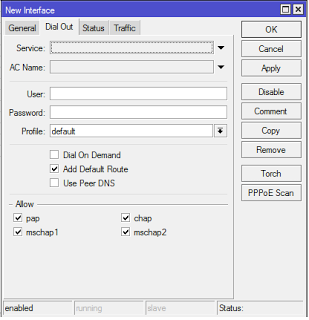
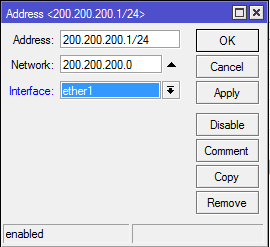
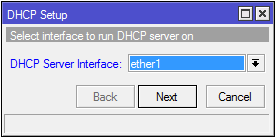
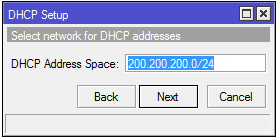
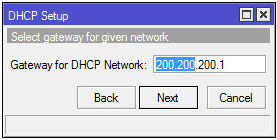
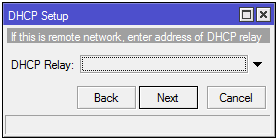
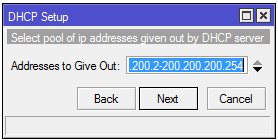
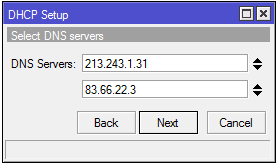
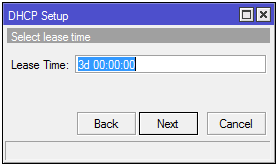
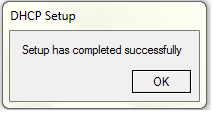
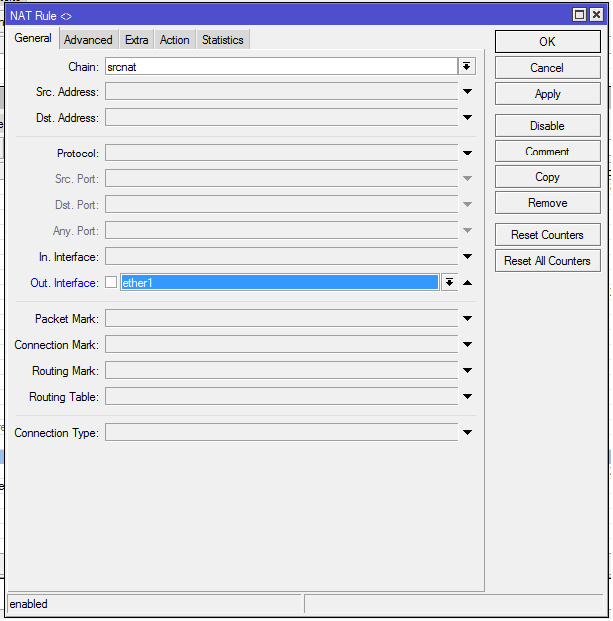
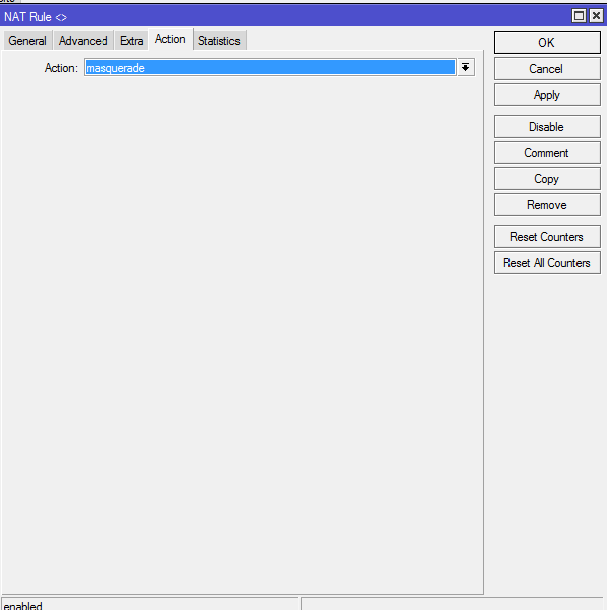
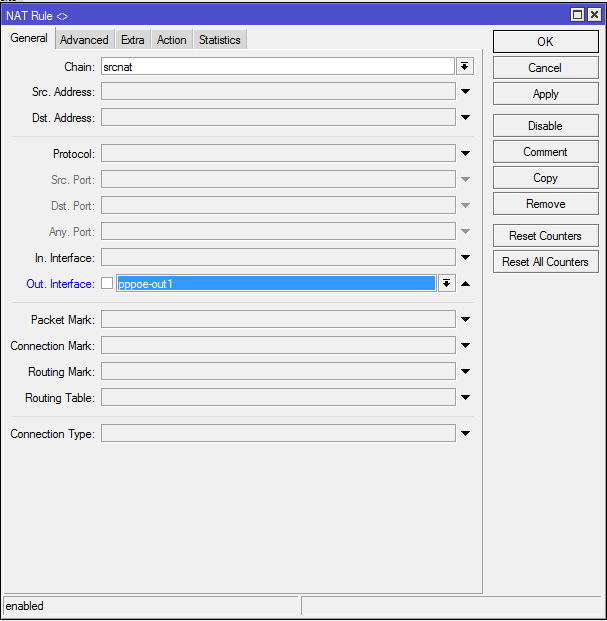
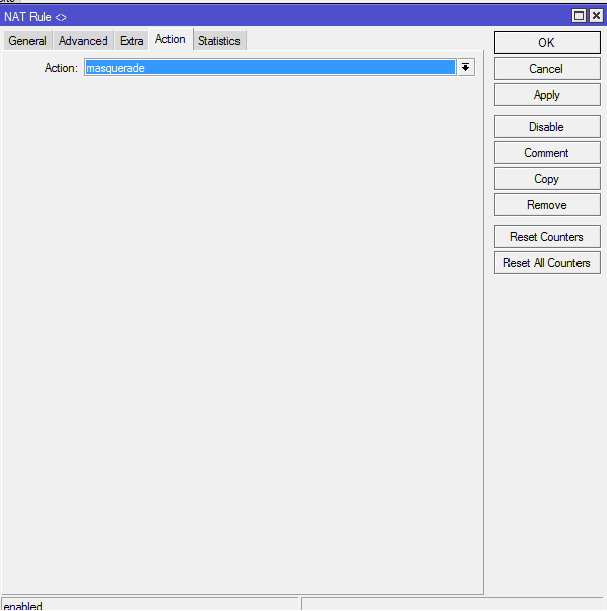
Reblogged this on serjesus.